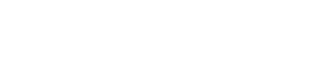メールアドレスの追加・変更・削除方法
メールアドレスの追加・変更・削除方法
メールアドレス手続き
ご希望の手続きをクリックします。

メールアドレス追加
1.ご希望の「メールアドレス」、「メールパスワード」を入力し、「次へ」をクリックします。
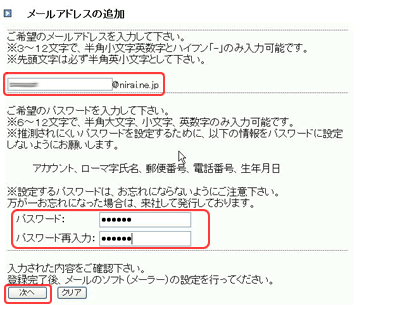
2.次の画面で入力された内容に間違いがないか確認し「メールアドレス登録」をクリックします。

3.次の画面で「メールアドレス追加処理完了しました」という表示が出ましたら完了です。

4.お使いのメールソフトに追加したアドレスを設定すればすぐにご利用いただけます。 詳しい設定方法はこちらをご覧下さい。
メールアドレス変更
1.現在取得しているメールアドレスの一覧が表示されますので、その中から「変更したいメールアドレス」をクリックして下さい。

2.次の画面で「ご希望のメールアドレス(変更後のアドレス)」を入力して下さい。対象となるメールアドレスのパスワード欄には 「現在ご利用されているメールパスワード(変更前アドレスのメールパスワード)」を入力し、「次へ」をクリックします。

3.次の画面で入力された内容に間違いがないか確認し「メールアドレス変更」をクリックします。
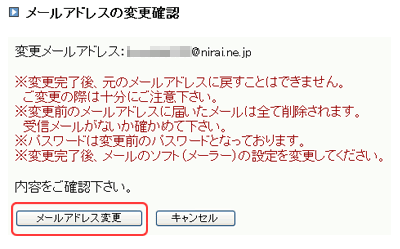
4.次の画面で「メールアドレス変更処理完了しました」という表示が出ましたら完了です。
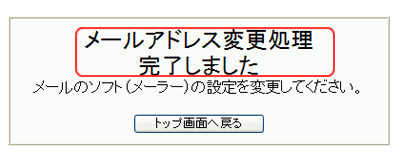
5.お使いのメールソフトの設定を変更して下さい。
詳しくは電子メールの設定方法をご参照下さい。
※ご注意
- メールアドレス変更手続きで、メールパスワードが変わることはございません。
(アドレス変更前のメールパスワードをそのままご利用頂けます) - 変更完了後、元のメールアドレスに戻すことはできませんのでご注意下さい。
- 変更前のメールアドレスに届いたメールは全て削除されますので、変更前に受信メールがないかお確かめ下さい。
- ホームページサービスをご利用中のメールアドレスは変更できません。変更希望の場合は、先にホームページスペースを削除する必要がございます。 手続き方法についてはこちらをご覧ください。
メールアドレス削除
1.現在取得しているメールアドレスの一覧が表示されますので、その中から「削除したいメールアドレス」クリックします。

2.次の画面で「削除対象となるメールアドレスのパスワード」を入力し、「次へ」をクリックして下さい。
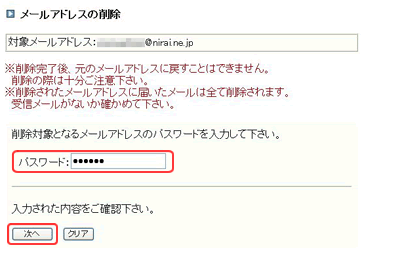
3.次の画面で「削除対象となるメールアドレスのパスワード」を入力し、「次へ」をクリックして下さい。
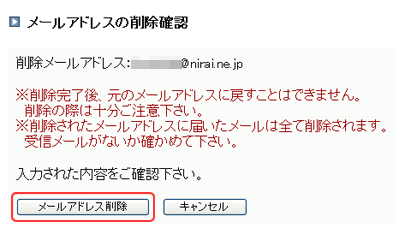
4.次の画面で「メールアドレス削除処理完了しました」という表示が出ましたら完了です。

5.お使いのメールソフトのアカウント設定を削除してください。アカウント削除後もメールソフトにアカウント設定が残っていると、エラーが起こります。
(例)OutlookExpressの変更方法
1.OutlookExpressを起動
2.メニューバーの「ツール」→「アカウント」→「メール」タブをクリック
3.メール設定を選択し「削除」をクリック
電子メールの設定方法も併せてご参照下さい。
※ご注意
- 削除完了後、元のメールアドレスに戻すことはできませんのでご注意下さい。
- 削除したメールアドレスに届いたメールは全て削除されますので、削除前に受信メールがないかお確かめ下さい。
- ホームページサービスをご利用中のメールアドレスは削除できません。 削除希望の場合は先にホームページスペースを削除する必要がございますので、手続き方法についてはこちらをご覧ください。
新規加入申し込み・お問い合わせ
0120-98-4141
営業時間:平日 9:00〜19:00
土日祝 9:00〜18:00
(098-863-1307)
ご利用に関するお問合せ
098-863-4141
営業時間:平日 9:00〜19:00
土日祝 9:00〜18:00
(098-863-1307)